How to Use Android phone as remote control
How to use Android devices as TV, DVD, AIR CONDITIONS, Audio devices, Projectors for remote controller.
Android phones is now a widely spread devices which has now become multipurpose, not to make calls or access the internet alone. As a result of this widely spread home and abroad, people are now dwelling on learning Android programming which I'm also doing.
There has been many Android apps developers doing great in their professions by giving the world new app technology every good day.
There is an app that perfectly hack a secured WiFi network likewise a Nigerian developer invented an app that deliver fuel to your door step back then when Nigerians are facing fuel scarcity.
Here is another Android app that let you use your device as electronics remote control irrespective of the producers or the OS or the version.
I used it several times and it perfectly works that's why I decided to share it here and I knew you guys have been waiting for something like this. Carefully pay attention to how to use Android phone as remote control.
Now I will be introducing an app called Qremote
A brief introduction
Qremote is an app that let you control your electronics (Tv set, DVD, Air conditioner,) by just adding an electronic and set the remote style.
Users will have to select the name or the electronic producer name, then the remote will be generated by the app.
Now let's go deep down on how to use Android phone as remote control.
I will now be showing you the way and have your remote on the go. Just pay attention to the below informations, it is very easy and simple.
STEP 1
First get this app - Qremote
Once you've successfully downloaded the app > Launch it for the first time to have this on you screen.
Once you are there, you're ready to go.
The app is ready to generate remotes for your electronics no matter the manufacturers. Wondering how? It has been programmed with absolutely all electronic names like (LG, Samsung, Sony, Sharp, Panasonic, Akira, Asus, Dell...)
Check the navigation pane, you have;
> Living room
> Bedroom
> Kitchen
> DEN
>OFFICE
Those are the categories your remote will belong to after adding.
> Bedroom means - the electronic devices in your bedroom, the same thing applied to Living room and others
STEP 2
Assuming I have picked Living g room, then Look through the upper right you will see plus (+) sign which mean add a remote, then you have the next screen.
Here, you are expected to select the type of electronic be it Tv, Air con., Audio, DVD or others. Here, I have chooses TV. The name of my TV is PHILIP.
This is where I will have to choose the manufacturer of the Tv. There are many inbuilt manufacturers, I will just scroll down till I reach the name of my TV.
Afterwards, I picked the name 'Philips' and I have the next screen.
The app will tell you that " Point the phone towards your TV and press the power button. Does it work?"
1. Tap the power button and the TV will be turned on
2. Tap NO if the TV is not turned on, then you have to retry.
3. Tap YES if it is on for further setting on the remote.
Once the Tv is on I then tap YES button for the original remote. It didn't work, tap NO button and retry pointing the phone correctly or you might have choose wrong device manufacturer or the TV set set is not plugged in to light. If you have done it correctly, the TV set will be turned on then tap YES button.
TV is off before tapping the power button.
Now the TV is on, ok. Now press YES button for further remote settings.
After pressing YES button, you will be provided with the best suitable remote.
You've now generated remote and it being automatically saved.
So you are ready to use the remote to control the television set.
See the numbered component and their functions
1. Mute or silent control button
2. Power off control
3. Volumes
4. Channel navigation
5. Numbered channel navigation
6. Advanced controller
7. Favourite channels
Now, you remote have been automatically saved by the app. Anytime you Launched the app you last remote will be shown.
You've successfully have your home TV remote on the go. To add more remotes, it always with ease and with the procedures.
Possible questions will ask you if you say it does not for you
- Did you choose correct name for your electronic?
- Did your electronic is plugged in to electronic power, solar or inverter?
- Did you point the phone to the right direction of your electronic?
- Did you follow the above information as stated?
This app is really brilliant amazing and superb.
Let other readers know if it worked fine for you you and you add your comments regarding questions.














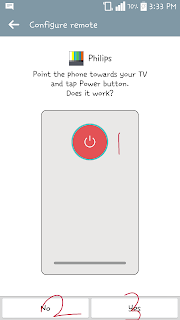


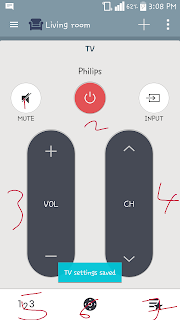
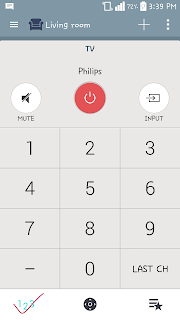
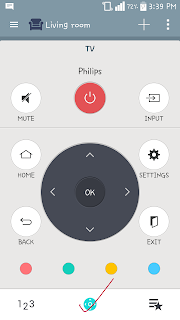
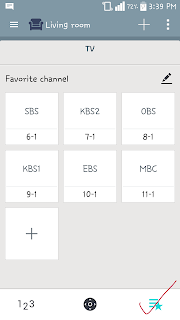



No comments: